바람이 머문 언덕
프리미어 프로 자동 한글 자막 만들고 텍스트 스타일 적용하기. 본문
동영상을 편집하다 보면 자막을 넣고 싶을 때가 있습니다.
이때를 전에는 동영상을 몇 면씩 재생해 가면서 텍스트를 입력해 주어야만 했었습니다.
그렇다 보니 전체 동영상에 자막을 만든다는 것은 힘든 작업이라 몇 번 시도했다가 포기한 경험이 있습니다.
또 유튜브에서 자동으로 자막을 만들어 주다 보니 직접 만들 생각을 하지 않고 있었는데 프리미어 프로에서 자동으로 음성을 분석해 자막을 만들어 주는 기능이 생겨 사용해 보았습니다.
자동으로 음성을 분석해 자막을 만들어 주는 기능은 텍스트 탭에 대본의 받아쓰기 기능을 이용하면 됩니다.

받아쓰기 기능을 사용하기 전에 먼저 메뉴 -> 편집-> 환경 설정 -> 받아쓰기를 클릭해 기본 언어와 자동 실행 여부를 체크해 줍니다. 그리고 자동받아 쓰기 할 때 사용할 언어는 지원해 주는 전체 다 설치하는 것보다 한글과 영문 같이 사용하는 언어만 설치해 주는 것이 좋은 것 같습니다.
그 이유는 거의 사용하지 않는 것까지 설치해 놓으면 프로그램이 무거워 작업 진행이 잘되지 않는 것 같습니다.
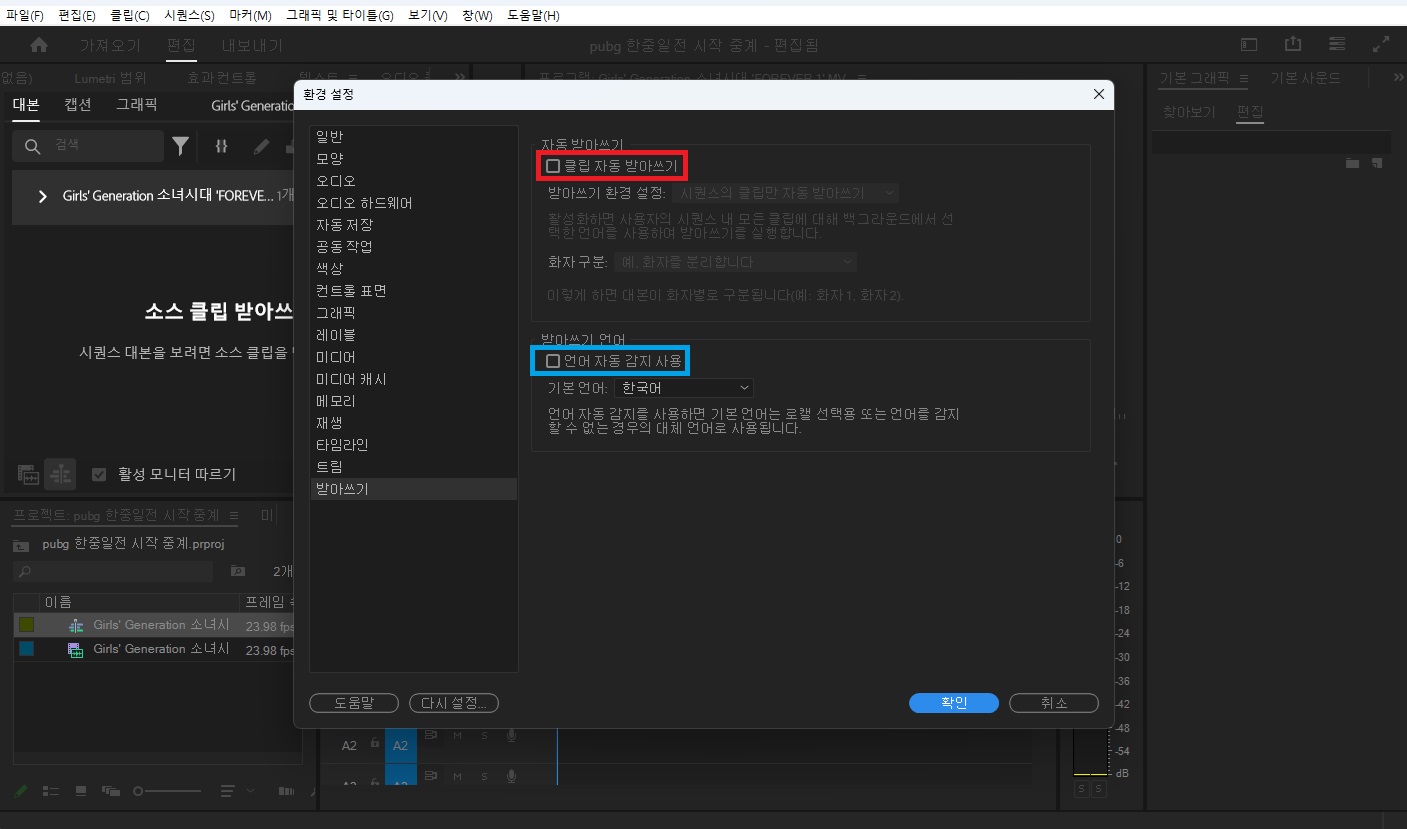
그리고 자동 자막 기능을 실행하기 전에 컷 편집해 주어 크기를 줄여 주는 것도 좋다고 생각합니다.
컷 편집을 하지 않고 그리고 자동 자막 언어를 전부 다 설치했을 때는 프리미어 프로뿐만 아니라 실행하고 있는 다른 프로그램도 제대로 동작이 되지 않아 거의 컴퓨터를 하지 못했는데 신간도 단축이 되었지만 컴퓨터를 사용하는데 큰 문제가 없어 좋은 것 같습니다.
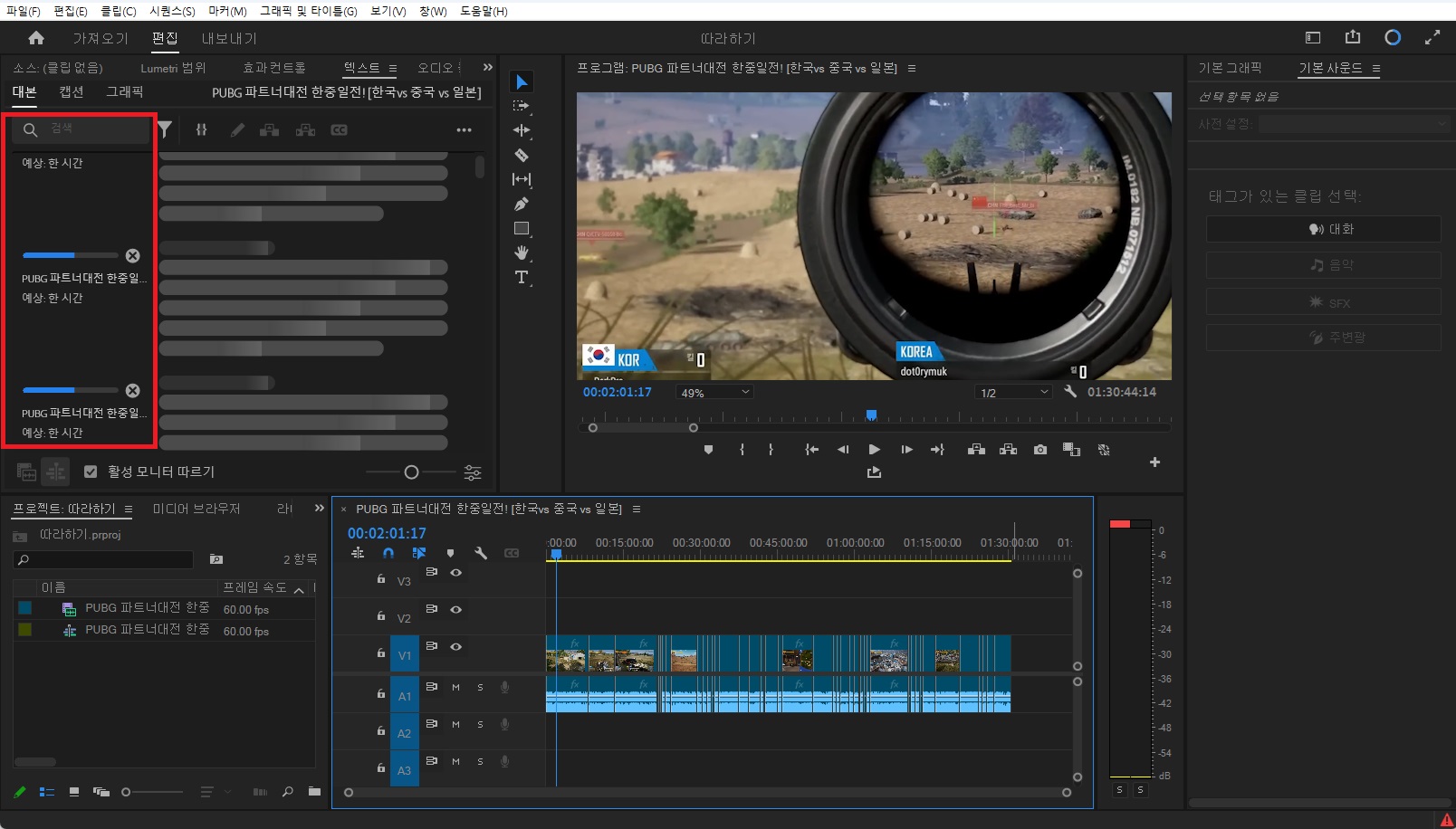
프리미어 프로에서 음성을 분석해 자동으로 자막을 만들어 줍니다.
그렇지만 말음이 정확하지 않다 보니 잘 못 인식한 오타들이 많이 포함되어 있습니다.

오타를 자동 자막을 만든 '대본 탭'에서 수정하지 말고 캡션 탭을 클릭해 대본을 캡션으로 만들어 줍니다.

그럼 아래 그림처럼 자막이 보기 좋게 타임라인에 배치가 됩니다.
그렇다고 완전한 것은 아니고 어느 정도 수정하기 좋게 배치가 됩니다.
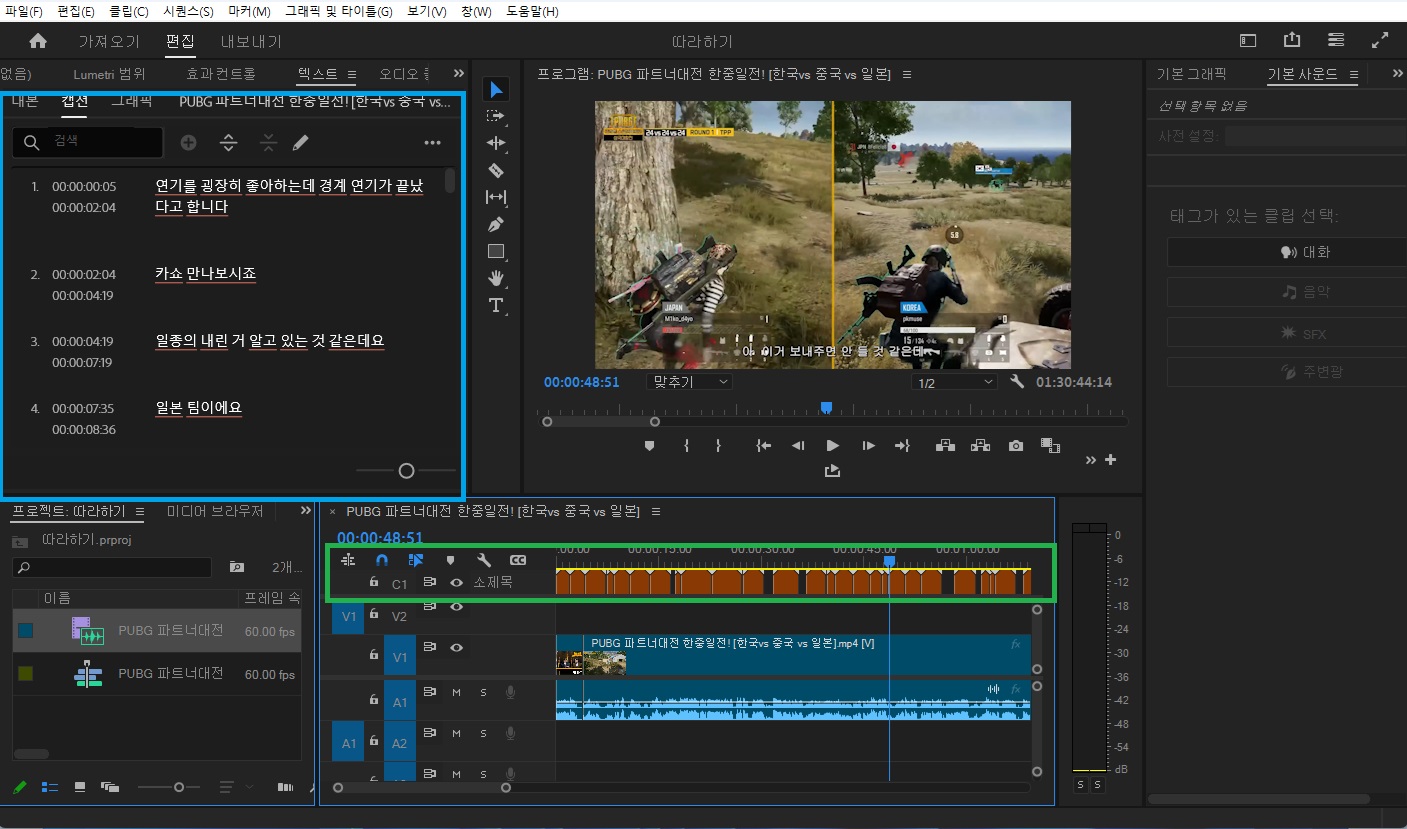
이젠 타임라인에 배치된 자막 캡션을 보기 좋게 디자인해 주어야겠죠.
전부 하나씩 폰트와 글자 크기, 배경색을 지정해 주어도 되지만 그렇게 하면 일이 생각보다 많습니다.
그렇기 때문에 캡션 중에 하나를 선택해 자신이 원하는 대로 디자인해 줍니다.
오른쪽 화면에 있는 기본 그래픽 -> 편집 -> 트랙 스타일 옆에 빨간색으로 표시해 놓은 부분을 클릭합니다.
작은 팝업 창이 나타나면 트랙의 모든 캡션을 선택 후 확인 버튼을 클릭해 주면 모든 캡션 자막에 적용이 됩니다.
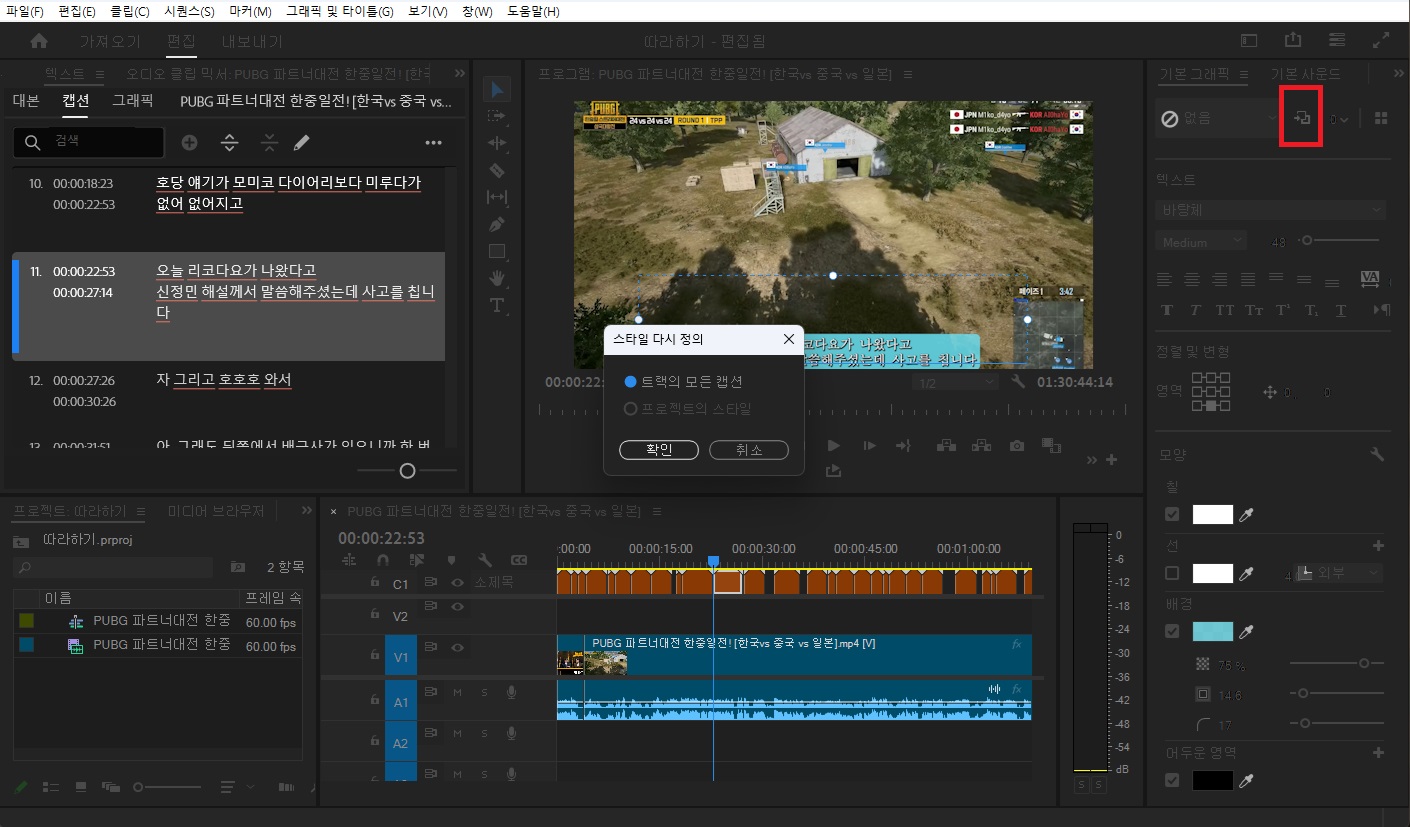
전에 수동으로 작업할 때보다 편하게 자막 작업을 할 수 있지만 음성을 잘 못 인식한 것도 있고 또 한 줄에 다 들어가지 않아 보기 싫은 부분도 있으므로 동영상을 재생하면 수정 작업은 해야 할 것입니다.
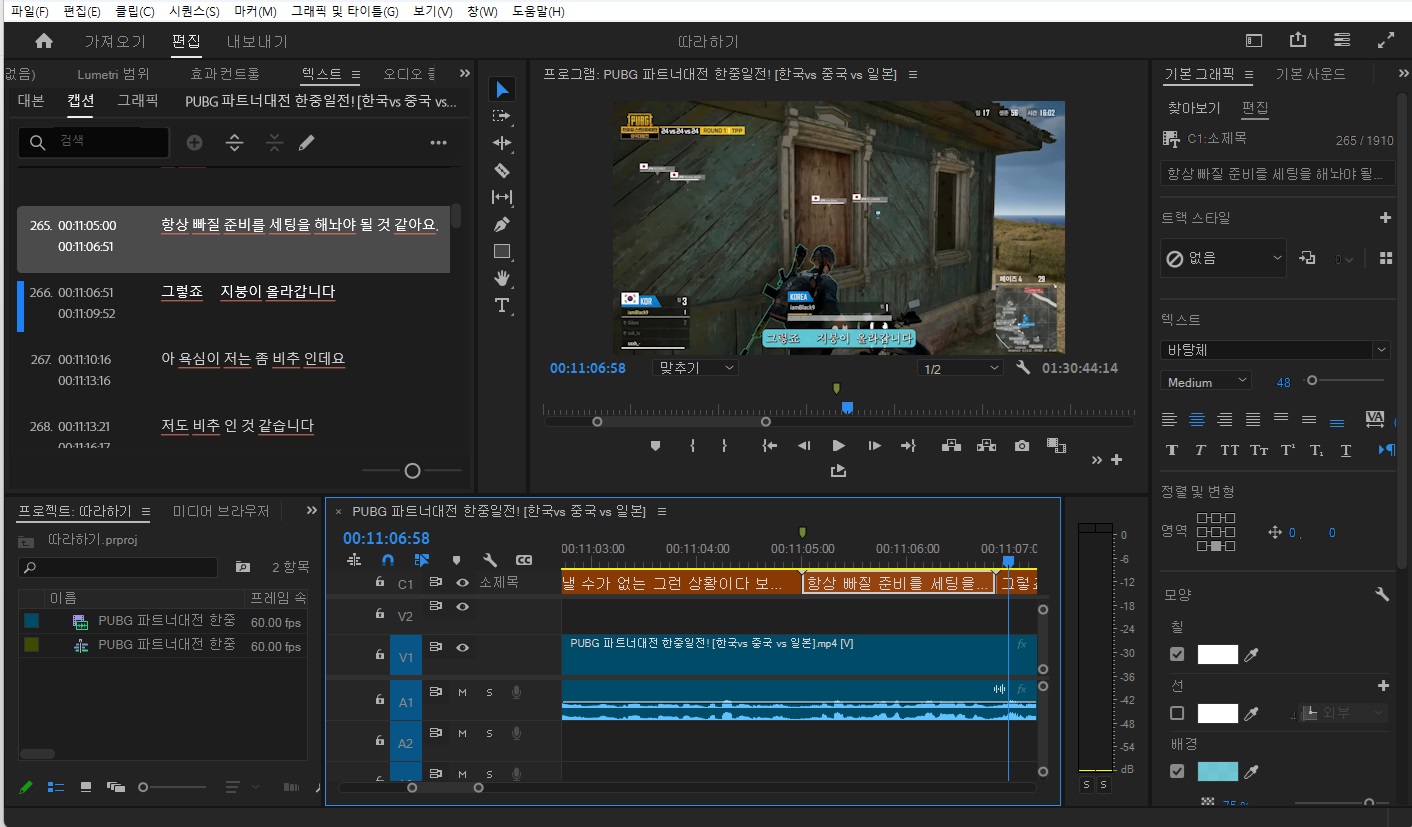
그렇지만 이렇게 음성이 많이 들어간 긴 동영상은 음성을 듣고 텍스트를 입력하는 것도 일이라 생각도 하지 못했는데 생각보다 편하게 작업을 할 수 있어 좋은 것 같습니다.
아직 이용해 보지 않았다면 한 번 프리미어 프로 자동 자막 기능을 한 번 사용해 보세요.
그 편리함에 반할 것이라고 생각합니다.




