바람이 머문 언덕
프리미어 프로 자막 모션 그래픽 템플릿으로 만들고 내보내고 불러오기. 본문
유튜브에 동영상을 한 번씩 올리고 있지만 그동안은 자막은 별로 신경 쓰지 않았죠.
자막을 넣어야 할 특별한 이유가 없었다고 하는 것이 맞을 것입니다.
그러다 동영상 편집 아르바이트에 관심이 생겨 알아보다 보니 자막도 엄청 중요하고 자막 스타일도 상황에 따라 다르다는 것을 알게 되었습니다.

그래서 마음에 드는 자막을 하나씩 따라 만들어 가고 있습니다.
그런데 문제는 마음에 드는 자막을 만들어도 프로젝트를 새로 만들면 다시 만들어야 한다는 것입니다.
자막을 새로 만들다 보면 스타일도 약간씩 달라지고 귀찮았는데 모션 그래픽 템플릿으로 만들어 저장하고 불러와 프리미어 프로를 새로 설치해도 기존에 만들어 놓은 자막 스타일을 그대로 적용할 수 있는 방법이 있군요.
자막 스타일도 텍스트뿐만 아니라 그래픽도 같이 저장할 수 있어 만들기 힘든 자막 스타일도 한 번만 만들어 주면 그다음부터는 간단하게 적용할 수 있어 아직 기능을 사용해 보지 않은 분들을 위해 글을 적어 봅니다.
보통 자막하면은 텍스트만을 생각했었습니다.

그런데 이번에 프리미어 프로 편집 과정을 배우면서 자막에 도형과 이미지를 같이 사용해 보기 좋게 만든다는 것을 알게 되었는데 실제로도 텍스트와 이미지를 같이 사용해 보기 좋게 만들어 사용하는 경우가 많은 것 같습니다.
자막에 이미지를 같이 사용할 때는 따로 이미지를 타임라인에 가져오는 것이 아니라 적어 놓은 텍스트를 선택하면 새로 텍스트와 도형 그리고 파일에서 가져와 추가할 수 있는 메뉴가 보일 것입니다.
여기서 추가하기 원하는 것을 선택하면 됩니다.
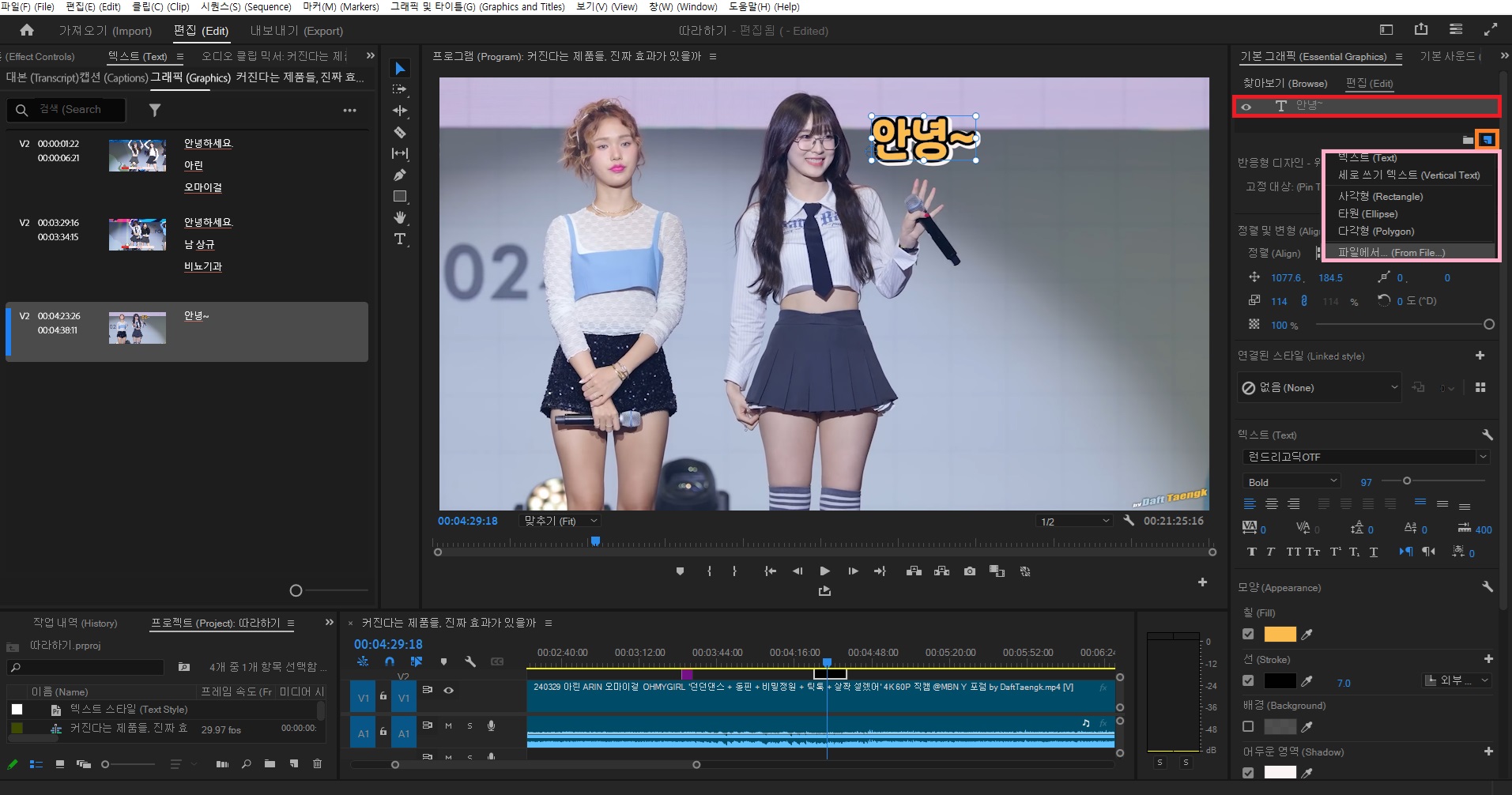
이미지를 추가해 준다고 텍스트에 맞게 크기와 위치가 자동으로 설정되는 것이 아니므로 직접 보기 좋게 크기를 조종해 주면 됩니다. 이렇게 폰트와 글자 크기 그리고 이미지까지 추가해 보기 좋게 만들었다면 다음에 다른 프로젝트에서도 필요할 때 쉽게 가져와 사용할 수 있어야겠죠.

만들어 놓은 자막을 모션 그래픽으로 만들어 저장하는 방법은 간단합니다.
타임라인에서 마우스 우클릭 후 나타나는 팝업 창에서 빨간색으로 표시해 놓은 부분을 클릭해 모션 그래픽 템플릿으로 내보내기 하면 됩니다.

저장 위치는 로컬 템플릿 폴더와 로컬 드라이드 두 곳이 있습니다.
따로 보관해 놓았다가 필요할 때 사용하려면 로컬 드라이브를 선택해 기억하고 관리하기 쉬운 곳에 저장합니다.
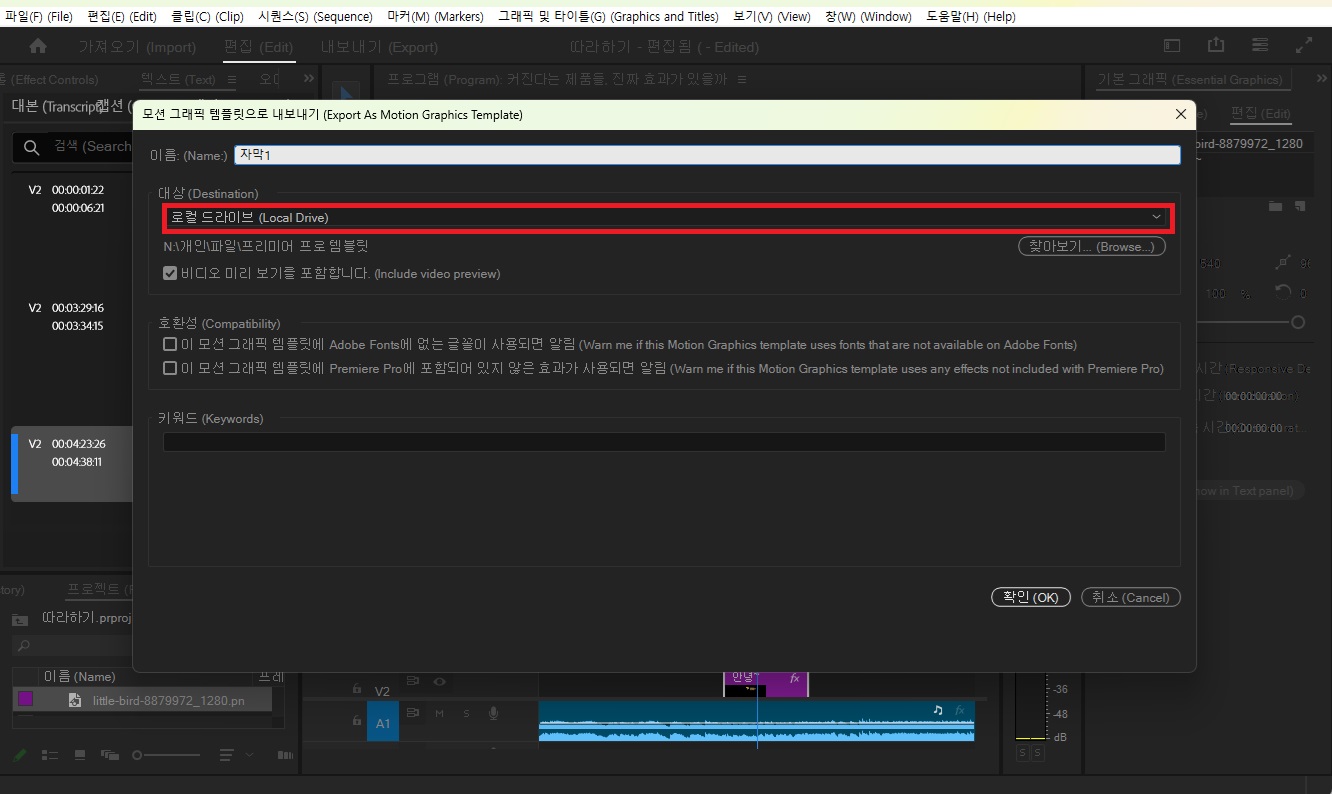
저장해 놓은 모션 그래픽 템플릿을 불러올 때는 기본 그래픽 -> 찾아보기에서 빨간색으로 표시해 놓은 부분을 클릭해 저장해 놓은 파일을 선택해 주면 아래 그림처럼 자막이 추가된 것을 볼 수 있을 것입니다.
추가된 자막을 타임 라인 원하는 위치에 마우스로 드래그 후 텍스트를 상황에 맞게 변경해 주면 됩니다.
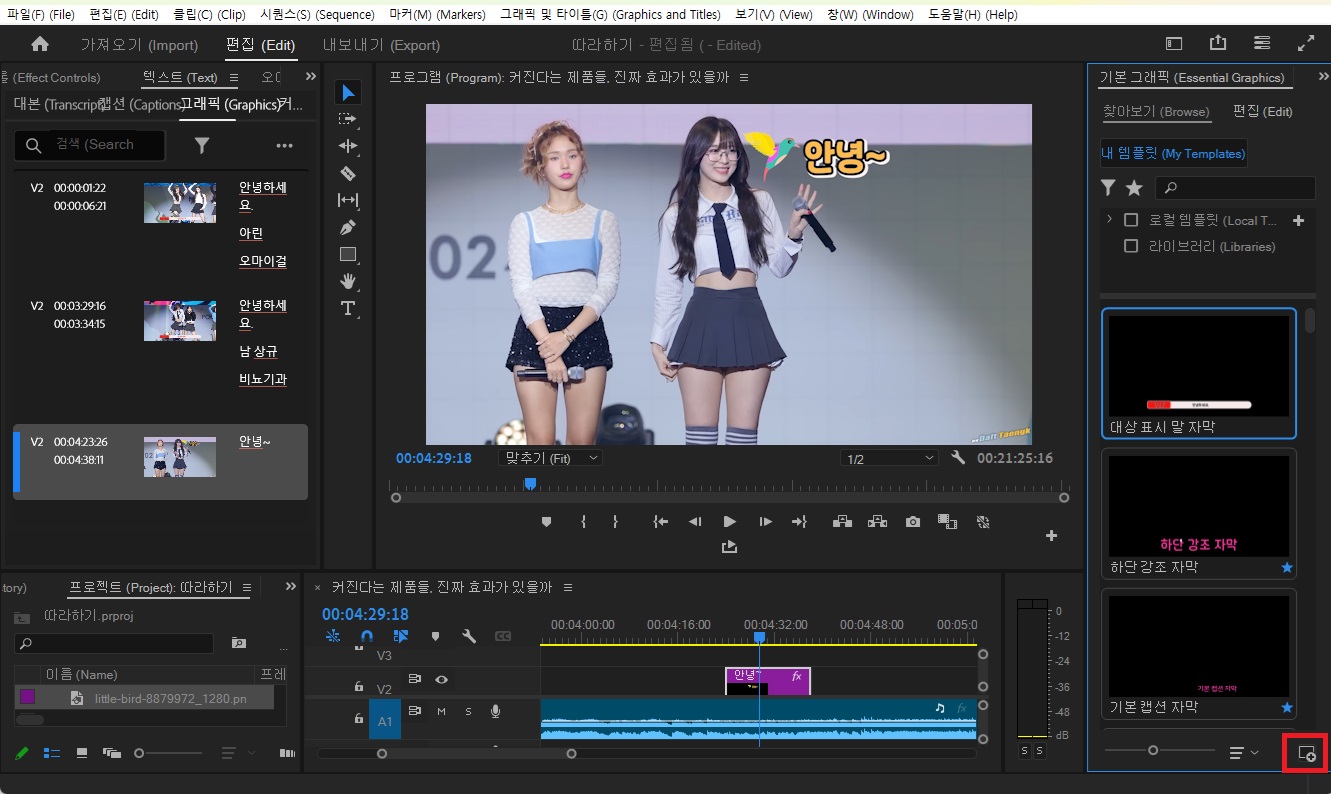
특별히 어려운 것은 없으므로 마음에 드는 자막을 만들어 놓았다면 저장해 놓았다가 필요할 때 사용해 보세요.




