바람이 머문 언덕
누구나 쉽고 간단하게 하는 윈도우10 듀얼모니터 설정과 해제 방법. 본문
몇 년 전에만 해도 듀얼 모니터 하면 조금 특별한 사람들이나 이용하는 줄 알고 있었습니다.
그러다가 작년에 컴퓨터를 새로 구입하면서 유튜브에 실시간으로 게임 화면을 올렸는데 그때 게임하면서 채팅 내용도 같이 볼 수 있게 듀얼 모니터를 사용하고 싶다는 생각이 들었습니다.
그렇지만 아직 한 번도 시도해 보지 않아 모니터를 새로 구입하는 것을 망설이다 백 라이터가 수명이 다되었는지 화면이 검게 보이는 부분도 있고 모니터 화면이 조금 어두운 것 같아 새로 모니터를 구입하게 되었습니다.

그렇게 모니터가 두 대가 되면서 두얼 모니터를 사용해 보기로 했습니다.
앞에 사용하던 컴퓨터만 해도 그래픽 카드에 케이블을 꼽는 슬롯이 1단이 었는데 이번에 새로 구입한 PC는 스롯이 2단으로 구성이 되어 있군요.
위에 있는 것은 모니터와 연결하는 단자가 요즘 새로 나온 DP 케이블까지 여러 개의 단자를 지원하고 밑에 것은 HDMI 케이블 하나만 지원하고 있군요. 그래서 DP 케이블을 지원하는 게이밍 모니터를 위에 기존 HDMI 케이블을 사용하는 모니터는 아래에 연결해 보았습니다.

그렇더니 윈도우 10을 시행시키자 말자 알아서 자동으로 듀얼 모니터로 인식을 하는군요.
요즘 나오는 그래픽 카드는 내장 카드를 이용하지 않고도 듀얼 모니터를 적용할 수 있도록 나와서 그런지 생각보다 싶게 적용할 수 있었습니다.
그렇지만 캡처해 그림판으로 편집할 때 기존보다 2배 긴 화면이 복사되어 귀찮고 또 화면 오른쪽 제일 밑에 있는 바탕 화면이 보이도록 하는 버튼도 누러기 힘들어 듀얼 모니터가 편한 것만은 아니군요.

그렇다 보니 모니터를 사용하지 않을 때는 하나의 모니터만 사용하도록 설정해 주어야 할 것 같습니다.
그래서 듀얼 모니터를 설정하고 해제하는 방법을 설명하면서 순서를 바꾸어 주는 방법도 같이 설명하려고 합니다
바탕 화면에서 오른쪽 마우스를 이용해 '디스플레이 설정'으로 접속합니다.
그럼 아래와 같은 화면이 보이면 마우스 드래그해 순서를 변경해 주면 됩니다.
물론 화면에 맞게 모니터 위치도 변경해 주어야만 사용하기 편하겠죠.
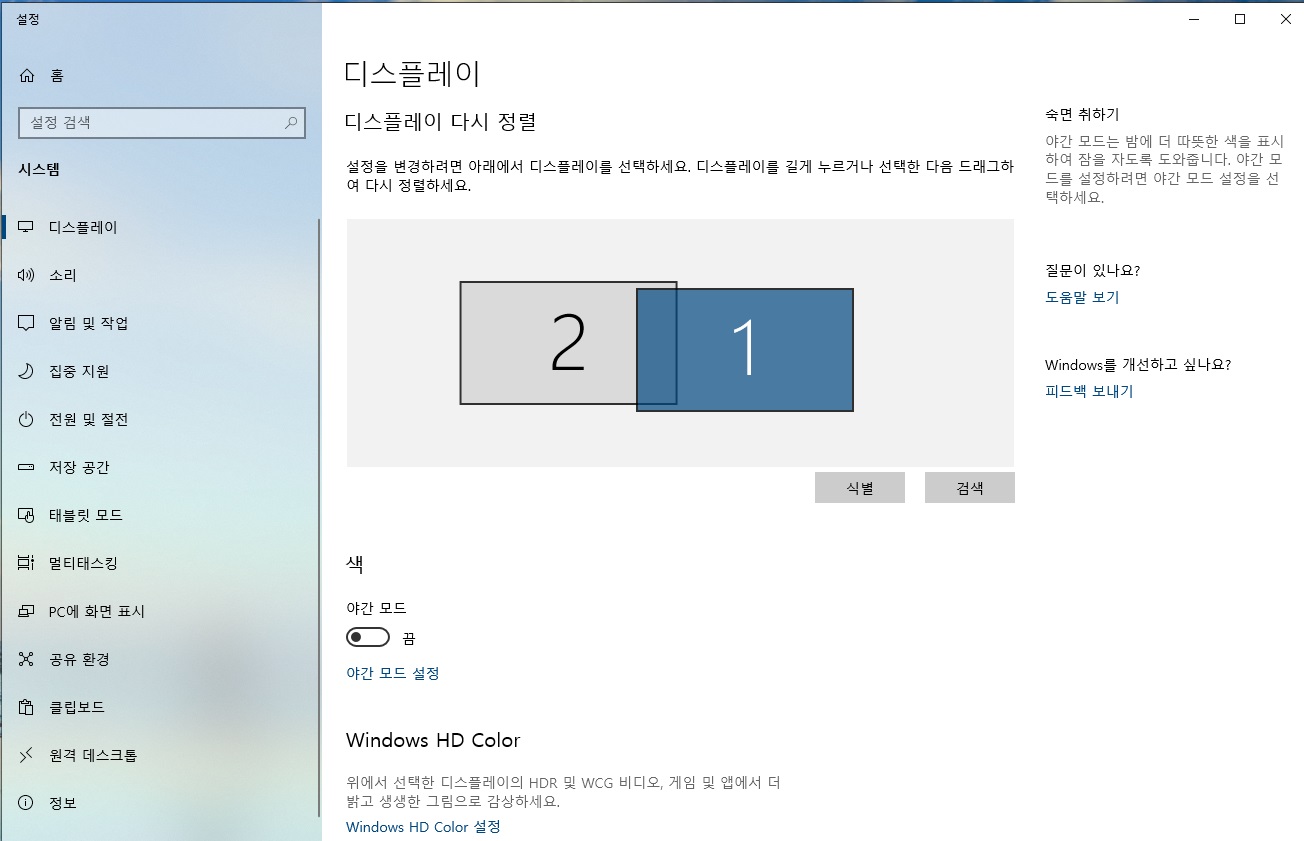
만약 아래와 같이 화면 하나만 파란색이고 회색이면 듀얼로 설정이 되어 있지 않은 것입니다.
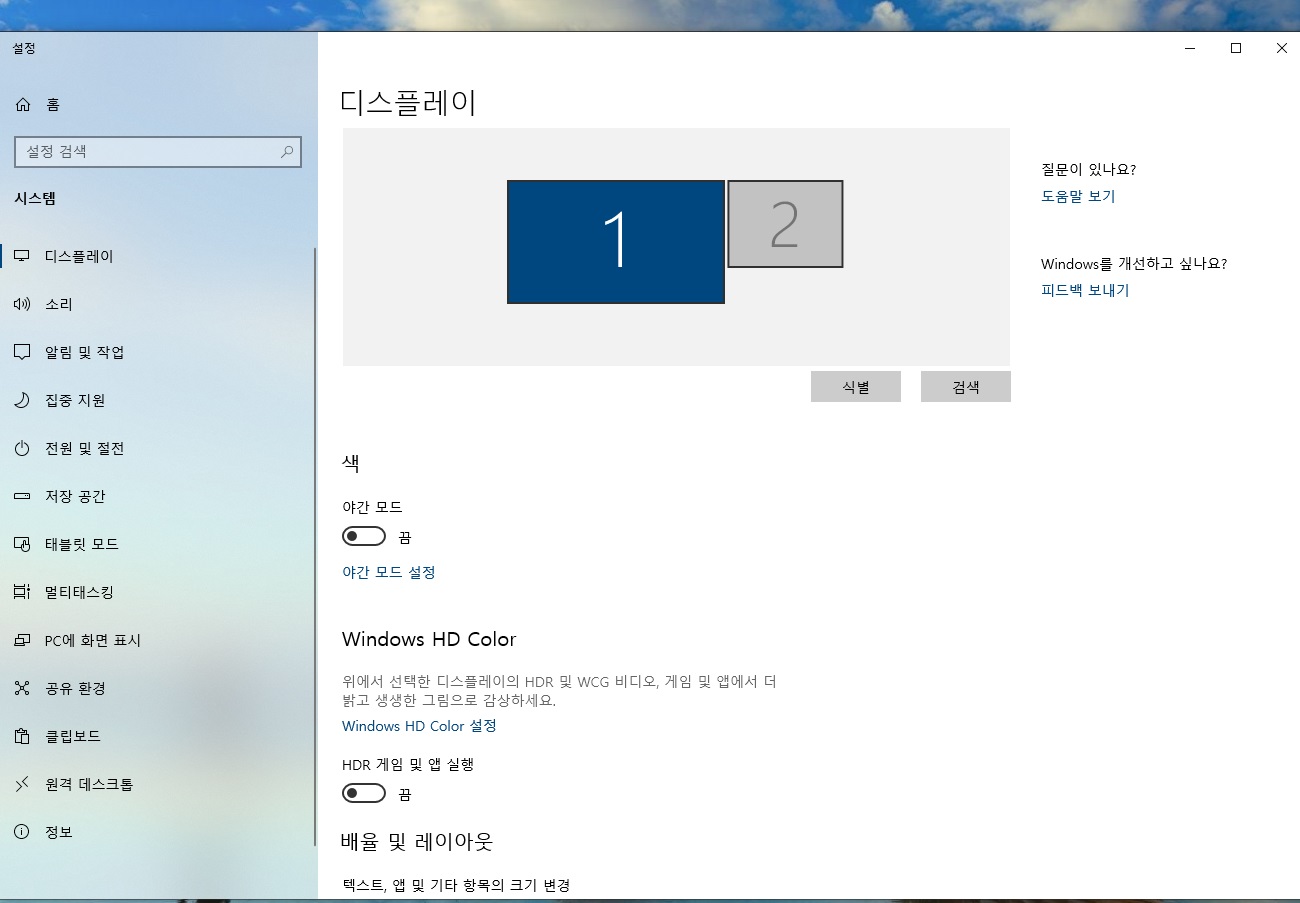
이를 경우는 아래 그림과 같이 빨간색으로 표시된 부분을 클릭합니다.
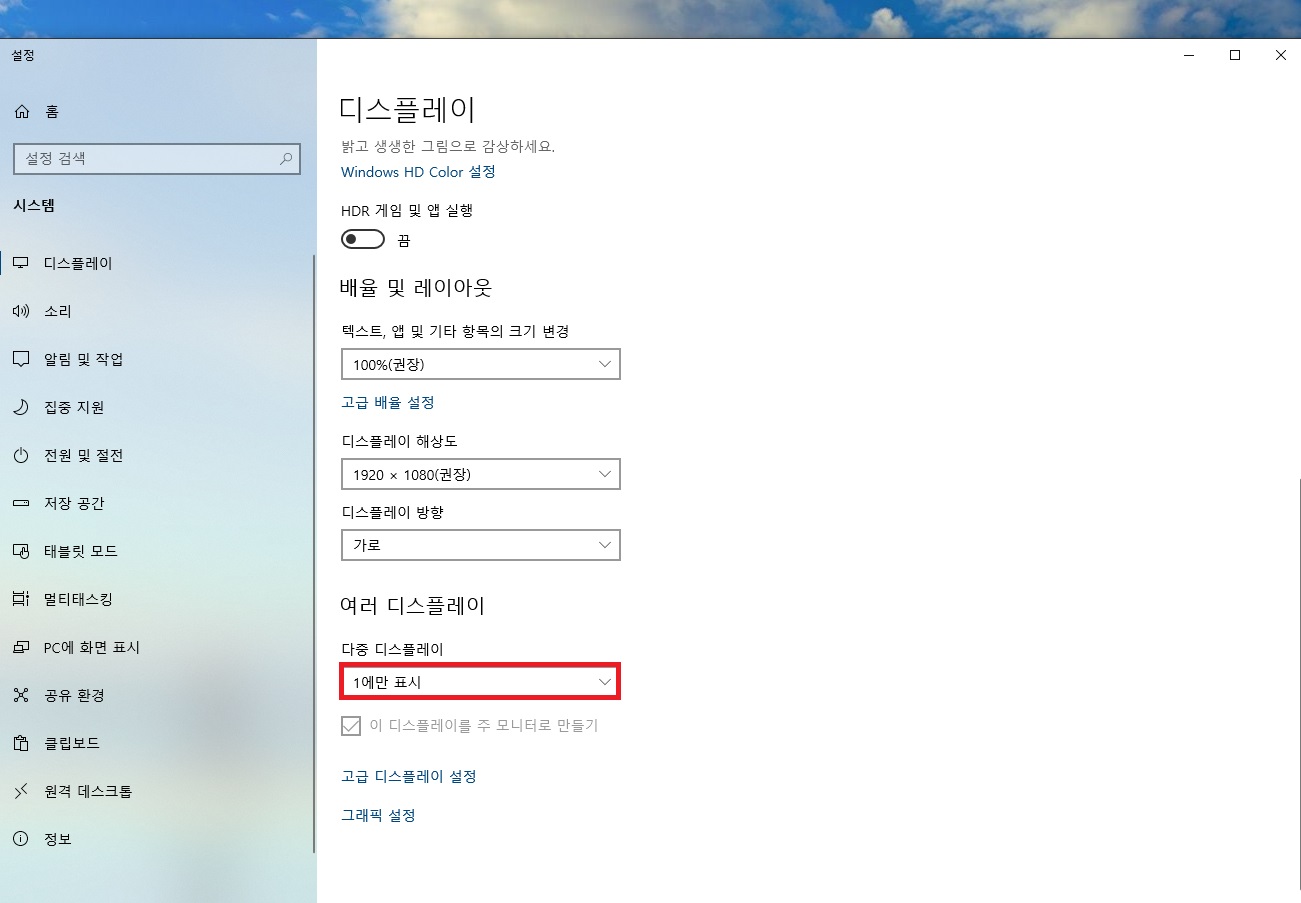
그럼 아래와 같은 메뉴가 보이면 '디스플레이 확장'을 선택해 주면 됩니다.
그리고 하나의 모니터만 사용하려면 반대로 설정해 주면 됩니다.
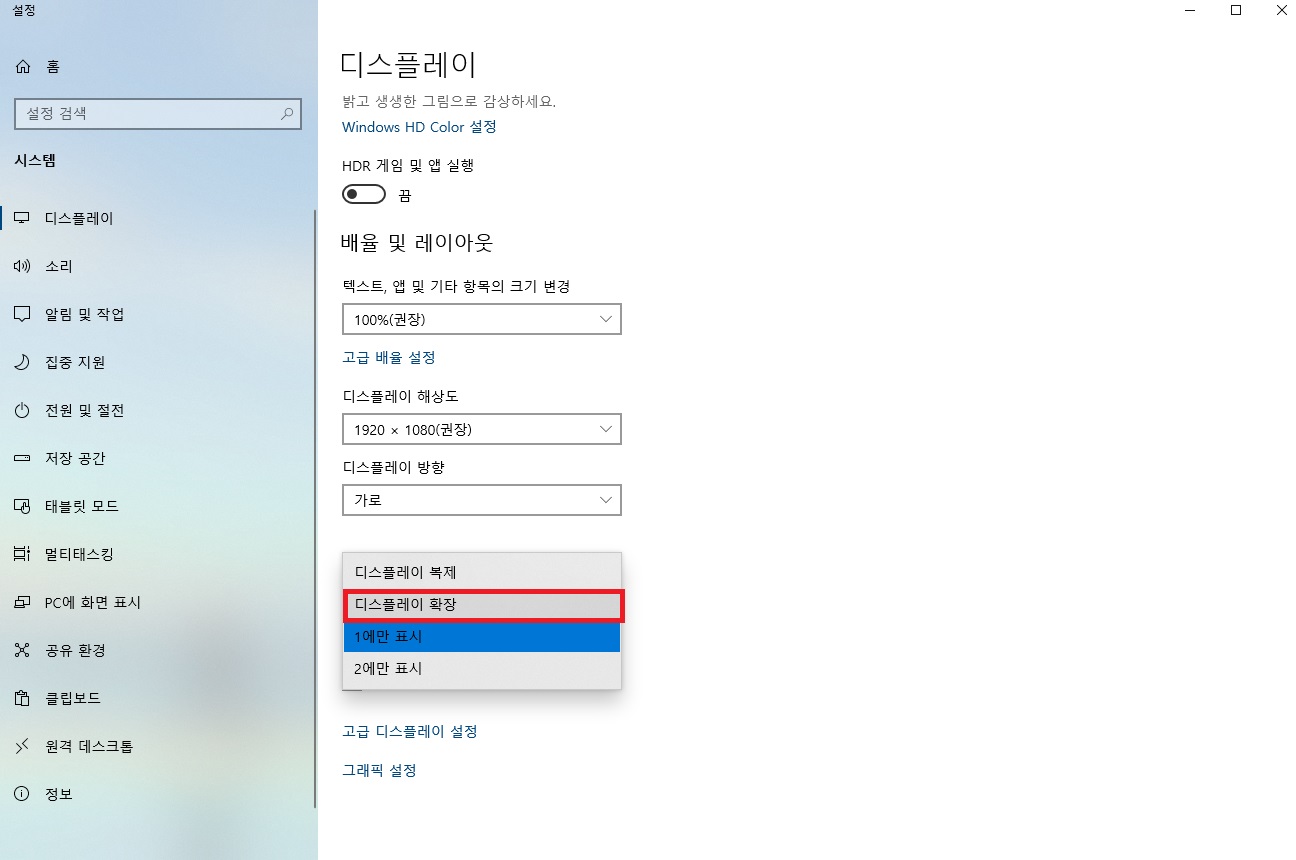
그래픽 카드가 지원해 주든 아니면 외장 그래픽 카드와 내장 그래픽 카드를 이용해 듀얼 모니터를 구성하던 모니터 두 대를 컴퓨터에 연결할 수만 있다면 그렇게 어렵지 않다고 생각합니다.




