바람이 머문 언덕
스마트폰으로 개인 라이브 방송을 편화게할 수 있는 네이버 프리즘 라이브 - PRISM Live Studio 본문
스마트폰으로 개인 라이브 방송을 편화게할 수 있는 네이버 프리즘 라이브 - PRISM Live Studio
키키로 2020. 9. 21. 17:41유튜브와 같은 개인방송으로 컴퓨터 화면을 송출해 주는 프로그램은 많이 있습니다.
그렇기 때문에 컴퓨터 화면에 표시되는 것을 유튜브와 아프리카tv 같은 개인 방송으로 송출하는 것은 특별히 문제가 없다고 생각합니다.
그런데 동영상을 개인 방송에 업로드하다 보면 라이브로 동영상을 개인 방송에 송출하고 싶다는 생각이 들 때가 있습니다.
그렇지만 일 년에 한두 번 정도 업로드할지도 모르는 것 때문에 장비를 구입하기도 그렇고 또 어떤 장비를 구입해야 할지도 몰라 생각만 하고 있었습니다.

그런데 쉽게 라이브 방송을 업로드할 수 있는 장비를 매일 손에 들고 다니고 있었군요.
다양한 스마트폰 앱이 나온다고 생각하고 있었지만 스마트폰을 이용할 생각은 하지 못하고 있었는데
간단하게 개인 방송에 동영상을 송출할 있도록 지원해 주는 앱이 많은가 봅니다.
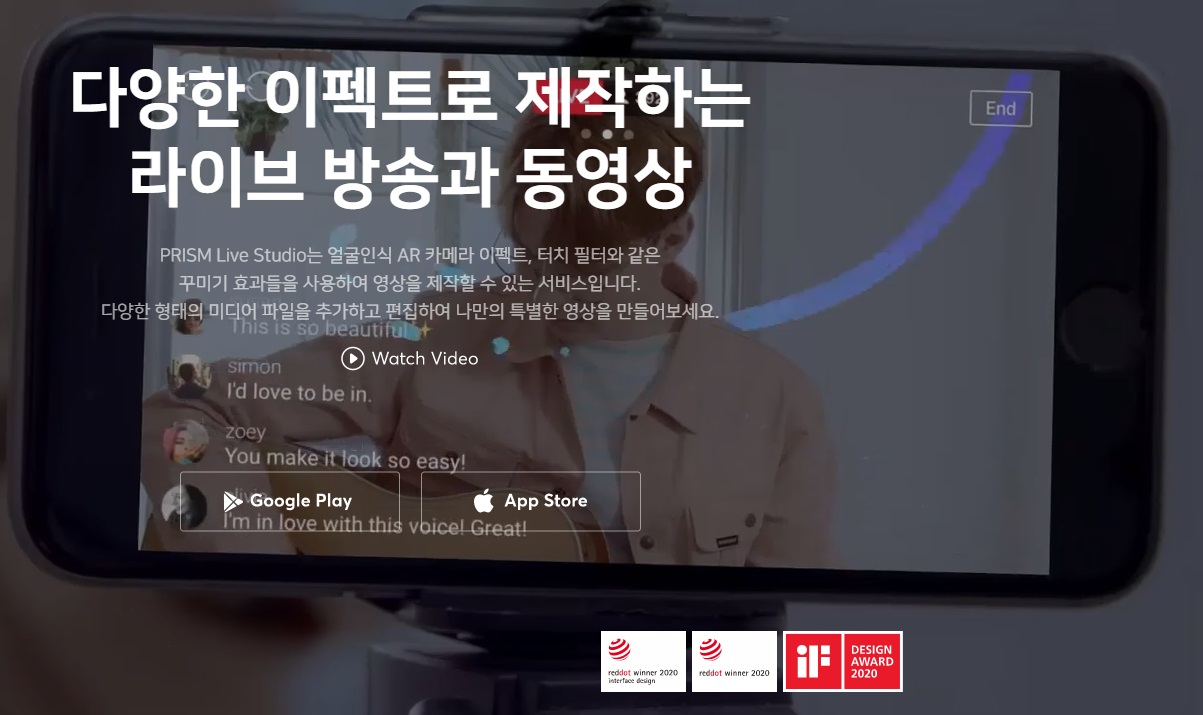
그중에서 개인 방송에 라이브로 동영상을 올릴 수 있도록 지원해 주는 네이버 프리즘 라이브 - PRISM Live Studio의 기본 사용법에 대해서 알아보려고 합니다.
네이버 프리즘 라이브 앱을 설치 후 빨간색으로 표시해 놓은 'LIVE'를 터치해 개인 방송으로 이동합니다.

왼쪽 파란색 네모로 표시한 것은 방송 때 화면을 좀 더 예쁘게 꾸밀 수 있는 다양한 아이콘이 존재합니다.
얼굴을 인식해 안경을 씌워 주거나 화면을 예쁘게 장식 또는 재미있는 그림과 문자를 출력할 수 있으므로 마음에 드는 것을 선택하면 됩니다.
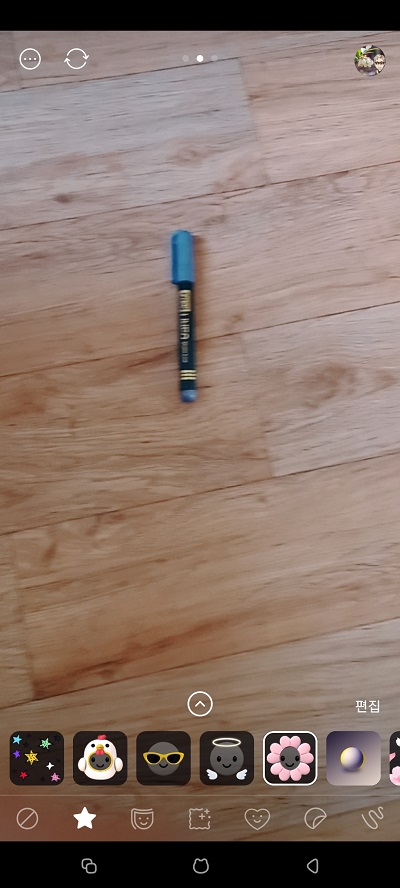
그리고 오른쪽에 파란 네모로 표시한 것을 선택하면 동영상의 분위기를 간단하게 변경할 수 있습니다.
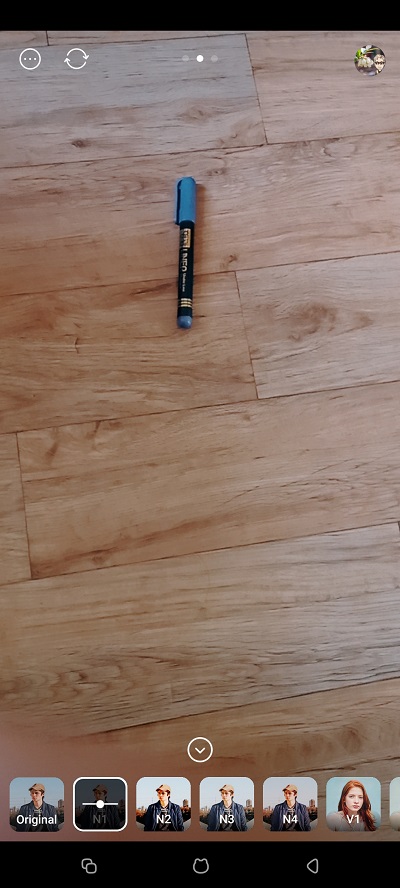
네이버 프리즘 라이브에서 지원해 주는 것 말고 자신만의 이미지나 문자 또는 음악을 추가하고 싶다면 상단의 제일 오른쪽 점으로 이동하면 됩니다.
미디어로 스마트폰에 있는 이미지와 동영상을 추가할 수 있는 것 같고 음악은 네이버 프리즘 라이브에서 지원해 주는 것 중에서 만음에 드는 것을 선택하면 됩니다.
그리고 택스트도 입력할 수 있습니다.
그런데 크기와 내용은 처음 생성할 때만 지정할 수 있고 만들어 진후에는 그것을 클릭해 위치만 편경 할 수 있습니다.
그리고 발간색으로 표시한 편집은 만들어 놓은 것을 삭제만 할 수 있는 것 같습니다.
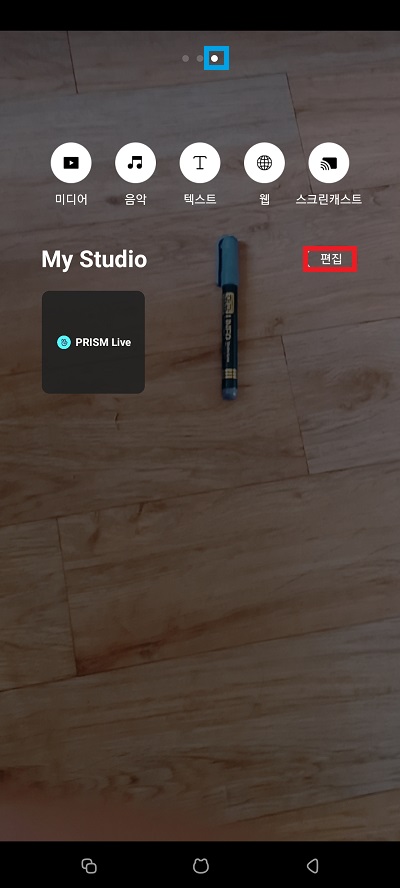
방송 화면만 보고 싶다면 빨간색으로 표시해 놓은 첫 번째 점으로 이동하면 됩니다.
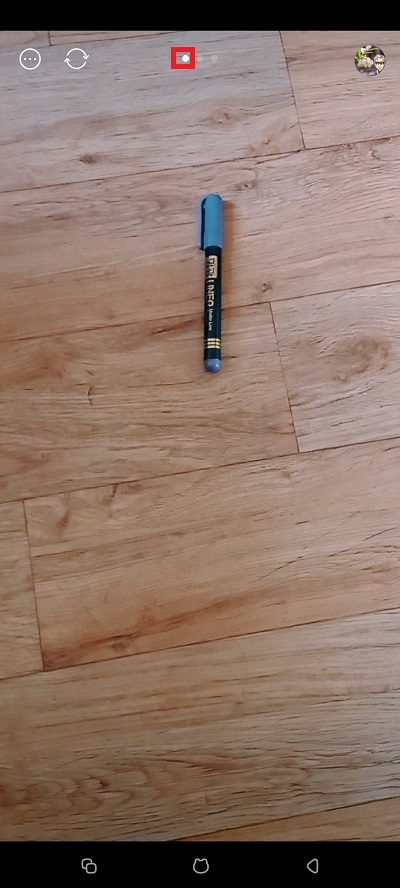
방송 화면 설정이 완료되었다면 이젠 유튜브, 네이버tv 같은 개인방송 사이트와 연결해야겠죠.
빨간색으로 표시해 놓은 부분을 터치하면 아래 그림처럼 채널을 선택하는 화면이 나옵니다.

지원되는 방송되는 사이트 중에서 화면을 송출하기를 원하는 화면과 연결해 주면 됩니다.
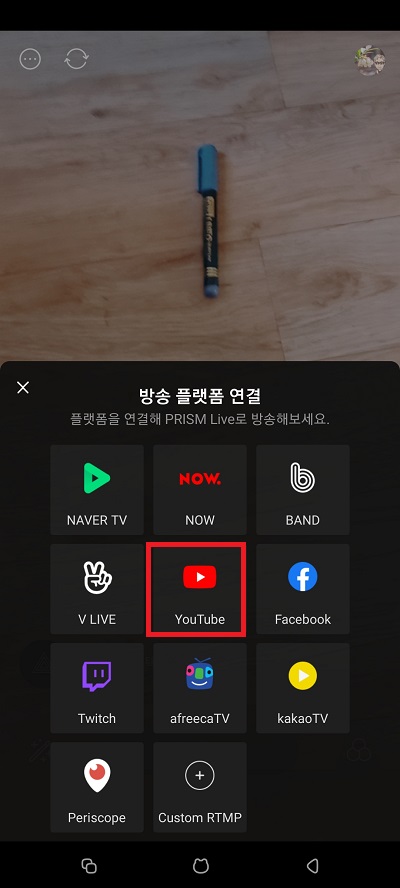
방송 채널과 연결이 되면 유튜브와 같은 사이트에 접속하지 않아도 네이버 프리즘 라이브에서 공개와 비공개 같은 설정을 할 수 있어 편화군요.
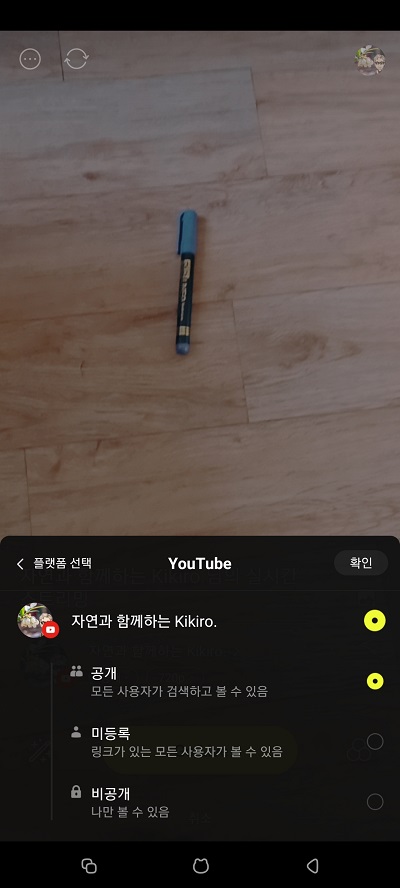
방송 송출을 하면 아래 그림처럼 그 화면이 방송 사이트에 등록이 되는 것을 볼 수 있을 것입니다.
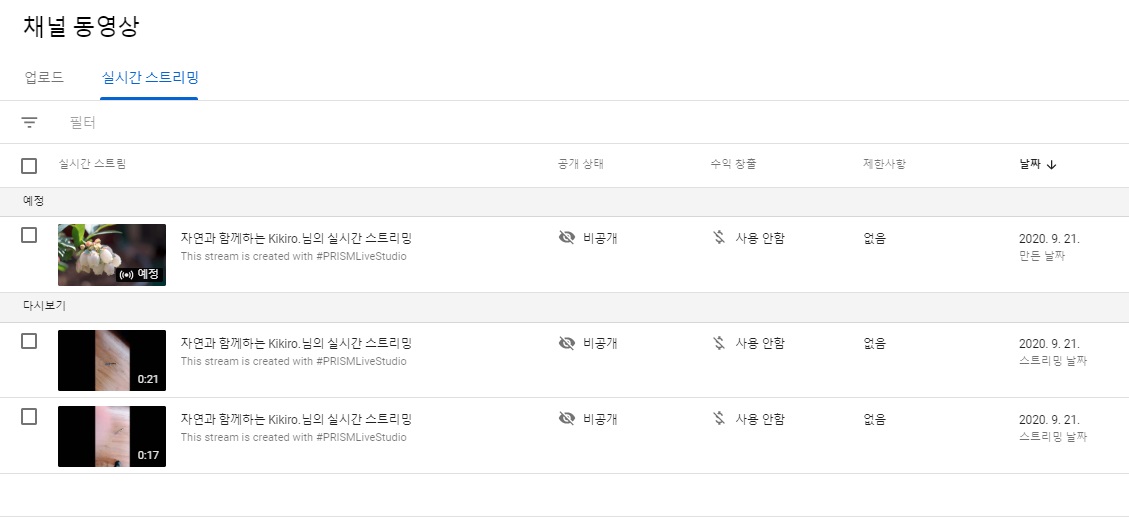
처음 접해 보는 앱이지만 국산 프로그램이라 그런지 인터페이스가 쉽고 많이 편하다는 느낌입니다.




