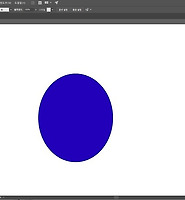바람이 머문 언덕
일러스트레이터 이미지 파일(BMP, PNG, JPEG) 객체화 방법과 이미지 브러쉬 만들기 본문
사진의 특정 부분만 사용하기 위해 그 부분만 남기고 다른 부분은 제거하고 파일로 많이 만듭니다.
이런 파일 하나 만들어 놓으면 유용하게 사용할 곳이 많죠.
아래 사진은 연꽃 사진 중에서 다른 부분은 투명처리하고 꽃봉오리만 PNG 파이로 만들어 놓은 것입니다.
이 사진도 포토샵에서 처럼 다른 작업을 할 때 사용하려고 불러 왔지만 일러스트레이터에서 하나의 객체로 인식하지 못해 작업에 제한이 많아 객체화(오브젝트화) 시켜 보았습니다.
일러스트레이터에서 이미를 인식 시키기 위해 먼저 윈도우 - 이미지 추적 메뉴를 클릭합니다.
그리고 추적 창에 모드는 색상, 전체 톤을 선택해 원본 색상을 추출합니다.
한 번 오브젝트화 해 놓으면 작은 이미지를 크게 확대해도 큰 화질 손상이 없으므로 이미지가 크고 고화질 경우는 시간이 좀 걸리기 때문에 이미지 사이즈를 좀 작은 선을 선택하면 좋다고 생각합니다.
이미지 추적이 끝이 나면 이젠 오브젝트 - 확장 메뉴를 클릭해 줍니다.
그럼 아래와 같은 창이 나타납니다.
설정은 그대로 두고 확인 버튼을 클릭합니다.
이미지에 많은 선들이 보일 것입니다.
이젠 객체화 되었지만 보이지는 않지만 배경도 객체화되어 있어 배경을 제거하기 위해 직접 선택 도구를 클릭합니다.
그리고 연꽃 위의 선을 클릭후 다시 배경 부분을 클릭해 주면 아래 그림처럼 이미지만 선택됩니다.
이젠 편집 - 오리기 메뉴를 이용해 배경을 제거해 주면 됩니다.
원하는 이미지만 객체화 되었는지 보기 위해 이 연꽃 이미지로 브러쉬를 만들기 위해 연꽃 이미지로 브러쉬기 위해 오른쪽에 빨간 네모로 표시된 부분으로 연꽃을 드로그해 줍니다.
그럼 브러쉬를 만드는 설정 창이 나타나는데 여기서 산포 브러쉬를 체크해 줍니다.
그 다음 크기와 간격을 임의로 두고 적당 값을 줍니다.
마지막으로 브러쉬로 선을 그어 보면 선대신 크기가 다른 연꽃이 보일 것입니다.
이미지를 객체화와 산포 브러쉬를 만드는 방법은 특별히 어렵지도 않고 알아 두면 유용하게 사용할 수 있는 기능이므로 한 번 맏을어 보기를 추천해 봅니다.