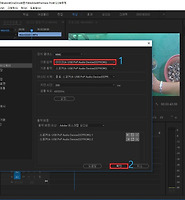바람이 머문 언덕
어도비 프리미어 프로, 동영상 편집후 하나로 합치기. 본문
재미삼아 유튜브에 올린 동영상이 조회수가 한달에 1,000명이 넘으면서 파트너 제안을 받게 되었습니다.
그 때만해도 원본 동영상을 그대로 올렸는데 유튜브에서 지원해 주는 편집 기능을 이용하게 되면서 조금식 동영상 편집에도 관심을 가지게 되어 어도비 프리미어 프로를 설치하게 되었군요.
아직 간단한 동영상 편집을 하고 있지만 포토샵으로 편집할 때 보다 어도비 프리미어 프로로 편집할 때 인코딩 속도가 빨라서 좋은 것 같습니다.
그렇지만 포토샵보다 어도비 프리미어 프로로 동영상을 편집할 때는 설정해 주어야 하는 것이 많은 것 같습니다.
오늘은 새프로젝트를 만들고 동영상 두개를 불러와 간단히 편집후 하나의 동영상으로 만드는 법에 대해 알아 볼려고 합니다.
프리미어 프로로 도영상을 편집하려고 하면 머저 새프로젝트를 만들어 주어야 합니다.
새프로젝트는 어도비 프리미어를 새로 실행하거나 또는 파일 -> 새로만들기 -> 프로젝트 메뉴를 통해 만들 수 있습니다.
간단한 동영상 편집이므로 특별히 설정해 줄 것은 없고 그냥 기본으로 두면 됩니다.
시퀀스도 설정도 특별히 특정 크기를 지정해 줄 필요가 없으면 기본으로 두고 확인.
이젠 편집을 위해 동영상 파일을 가져 옵니다.
빨간 네모로 표시한 편집할 동영상 중에서 먼저 편집할 동영상을 왼쪽 타임 라인에 마우스로 드로그해 줍니다.
이 대 새프로젝트를 만들 때 설정한 동영상 크기 편집할 동영상 크기가 맞지 않으면 아래와 같은 메세지가 보일 것입니다.
특정 크기로 출력하지 않고 편집할 동영상 크기로 변경하려면 '시퀀스 설정 변경' 버튼을 클릭해 줍니다.
편집할 동영상을 확인후 자를 부분에 화면을 멈춘후 시퀀스 -> 편집 추가 메뉴를 클릭해 동영상을 분리해 줍니다.
이젠 분리된 동영상 중에서 필요 없는 것을 마우스로 클릭후 편집 -> 지우기 메뉴를 클릭해 줍니다.
같은 방법으로 나머지 동영상도 편집해 줍니다.
이젠 두 동영상을 마우스를 이용해 하나의 동영상으로 붙여 줍니다.
그리고 잘 편집되었는지 플레이 버튼을 이용해 동영상이 잘 편집되었는지 확인합니다.
편집한 동영상이 마음에 들면 파일 -> 내보내기 -> 미디어 메뉴를 클릭 합니다.
이 때 빨간색으로 표시한 '시퀀스 설정 유지'를 클릭해 주어야만 자신이 원하는 화질로 동영상을 출력할 수 있습니다.
간단하지만 처음 프리미어 프로를 이용해 처음 동영상을 편집한다면 좀 헤맬 수 있을 것 같아 적어 보았습니다.